Hvis du får fejlen 0x80040154, når du forsøger at starte Xbox-appen på Windows 10, er det normalt, fordi appen har problemer med at oprette forbindelse til Xbox Live. Der er et par ting, du kan prøve for at løse problemet. Først skal du sikre dig, at du kører den nyeste version af Windows 10. Xbox-appen er en Windows Store-app, så den opdateres automatisk gennem butikken. Men hvis du ikke kører den nyeste version af Windows 10, kan appen muligvis ikke oprette forbindelse til Xbox Live. For det andet, prøv at genstarte din computer. Dette vil rydde alle midlertidige data, der kan være årsag til problemet. For det tredje, prøv at afinstallere og geninstallere Xbox-appen. Dette vil rydde alle beskadigede data, der kan være årsag til problemet. For det fjerde, prøv at nulstille din netværksforbindelse. Dette vil rydde eventuelle DNS-cache- eller IP-adresseproblemer, der kan være årsag til problemet. Hvis ingen af disse løsninger virker, skal du muligvis kontakte Xbox Support for yderligere hjælp.
Hvis, når du prøver at installere et hvilket som helst spil igennem Xbox-app eller Microsoft Store på din Windows 11 eller Windows 10 computer, og du vil modtage Der skete noget uventet fortæl mig fejlkoden 0x80040154 , så er dette indlæg beregnet til at hjælpe dig med de mest passende løsninger på problemet.

gendanne standardskrifttyper windows 10
Der skete noget uventet
Rapportering af dette problem vil hjælpe os med at forstå det bedre. Du kan vente lidt og prøve igen senere eller genstarte din enhed. Dette kan hjælpe.
Fejlkode: 0x80040154
Ret Xbox App-fejlkode 0x80040154
Hvis du modtager en fejlkode 0x80040154 Når du forsøger at installere spil via Xbox-appen eller Microsoft Store på din Windows 11/10-enhed, kan du anvende vores anbefalede løsninger i den viste rækkefølge for at løse problemet på dit system.
- Indledende tjekliste
- Geninstaller spiltjenester
- Nulstil Microsoft Store og Xbox-appen
- Fjern ZoneAlarm (hvis relevant)
- Gendan dit system ved hjælp af Systemgendannelse.
Lad os se på beskrivelsen af processen i forhold til hver af de anførte løsninger.
1] Indledende tjekliste
Før du fortsætter med løsningerne nedenfor, foreslår vi, at du udfører hver af de følgende generelle fejlfindingsopgaver, og efter at have fuldført hver opgave, kan du prøve at installere spillet og se, om fejlkoden vises. 0x80040154 gentager.
- Vent lidt, og prøv igen . I nogle tilfælde opstår sådanne problemer ofte på grund af et midlertidigt afbrydelse af tjenesten enten på spilserveren eller på Microsoft-siden, og de burde snart være gendannet og fungere igen. Du kan kontrollere, at Microsoft-tjenester som Xbox Live er oppe og køre, og at spilserveren ikke hænger.
- Genstart din computer . Hvis du har ventet lidt og også bekræftet, at alle tjenester relateret til spillet samt spilserveren er oppe og køre, men fejlen fortsætter, kan du genstarte din computer som foreslået i fejlmeddelelsen og se om du kan, når du downloader installer nu spillet.
- Tjek internet/netværksforbindelse . Dette følger, hvis du har markeret de to første opgaver, men stadig ikke kan installere spil på din computer. For at udelukke muligheden for, at internet-/netværksforbindelsesproblemer kan være årsagen, kan du prøve at løse netværks- og internetforbindelsesproblemer på din enhed. Hvis du bruger en VPN, kan du også afbryde forbindelsen til netværket og se, om det løser problemet. På den anden side, hvis du ikke bruger en VPN, kan det hjælpe med at løse forbindelsesproblemet at oprette forbindelse til VPN.
- Kør Windows Store Apps Fejlfinding . Hvis fejlen skyldes en mindre fejl i Xbox-appen, der får appen til at bryde funktionaliteten, kan du muligvis løse problemet ved at køre Windows Store Apps Fejlfinding og anvende et af de anbefalede trin. Du skal muligvis nulstille Xbox-appen og Microsoft Store for at rydde cachen på din spilleenhed og se, om problemet er løst.
- Sørg for, at Windows er opdateret . Det anbefales generelt altid at tjekke for opdateringer og installere alle tilgængelige bits på din Windows 11/10-enhed. Dette sikrer, at eventuelle potentielle fejl, der kan forstyrre den normale drift af systemet som helhed, elimineres.
Læs : Ret fejlkode 0x80242020 i Microsoft Store eller Xbox App
2] Geninstaller spiltjenester.
Korrupte eller beskadigede cache eller midlertidige filer oprettet af spiltjenester eller appinstallationsapps kan sandsynligvis være syndere. I dette tilfælde kan du nulstille eller geninstallere spiltjenesterne for at løse problemet. Følg instruktionerne for at fuldføre denne opgave:
Først skal du trykke på Win+X-genvejstasten og vælge Windows Terminal (Admin).
Indtast nu følgende kommando for at fjerne hele Microsoft Gaming Services-infrastrukturen:
PayPal-login|_+_|
Lad derefter kommandoen fuldføre, og når afinstallationen er færdig, geninstaller pakken igen ved hjælp af følgende kommando:
|_+_|Når pakken er installeret tilbage, genstart dit system og se om fejlen er løst.
3] Nulstil Microsoft Store og Xbox-appen.
Hvis gendannelsesindstillingen ikke virker, kan du prøve at nulstille Xbox-appen. Denne fejl kan opstå, hvis der er nogle korrupte indstillinger og indstillinger relateret til Xbox-appen. På denne måde kan du nulstille appen til dens standardindstillinger. Men husk, at en nulstilling vil slette dine Xbox-appdata. Sørg derfor for at sikkerhedskopiere dine data.
Følg disse trin for at nulstille Xbox-appen:
- Tryk først på Windows + I-genvejstasten for at starte appen Indstillinger.
- Gå derefter til fanen Programmer og klik på Apps og funktioner.
- Find nu Xbox-appen på listen over apps.
- Tryk derefter på menuknappen med tre prikker, som du ser ved siden af applikationen.
- Fra de tilgængelige indstillinger skal du klikke på Flere indstillinger.
- På næste side skal du finde sektionen 'Nulstil' og klikke på knappen 'Nulstil'.
- Bekræft derefter nulstillingsprocessen ved at klikke på indstillingen Nulstil i den næste prompt.
4] Fjern ZoneAlarm (hvis relevant)
Som det viste sig efter at have undersøgt denne særlige fejl, mærkeligt nok, havde de fleste af de berørte pc-brugere ZoneAlarm-sikkerhedssoftwaren installeret på deres Windows 11/10-pc'er. I dette tilfælde virkede det at fjerne ZoneAlarm. Vi anbefaler, at du bruger en tredjeparts fjernelsessoftware, eller, hvis det er tilgængeligt, at bruge dit eget AV-fjernelsesværktøj til ZoneAlarm. Hvis fuldstændig fjernelse af ZoneAlarm fra din enhed løser problemet, vil du måske skifte til en alternativ tredjeparts antivirusløsning til Windows eller den indbyggede Windows Defender.
5] Gendan dit system ved hjælp af Systemgendannelse.
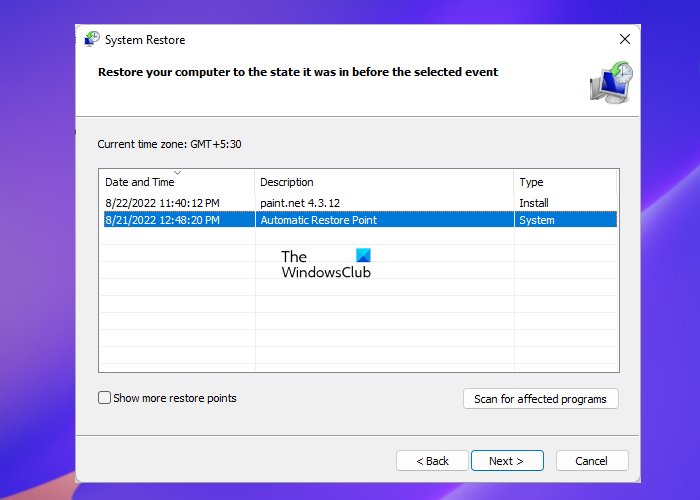
pligtopkald til windows 10
Systemgendannelse er en levedygtig løsning på det aktuelle problem, især hvis du indtil for nylig ikke havde problemer med at installere spil på din Windows 11/10-pc. Der kan have været en systemopdatering eller en virusdefinitionsopdatering, som er den mest sandsynlige synder, forudsat at du tidligere var i stand til at installere spil indtil for nylig, selvom du havde ZoneAlarm installeret. Under alle omstændigheder, som et alternativ til at afinstallere ZoneAlarm, hvis dette gælder for dig, kan du gendanne dit system til et tidligere tidspunkt, før problemet i fokus startede ved at følge nedenstående trin.
- klik Windows-tast + R . for at få dialogboksen Kør frem.
- Skriv i dialogboksen Kør for først og tryk enter for at køre Systemgendannelse Guiden.
- Klik på den indledende systemgendannelsesskærm Næste .
- På den næste skærm skal du markere afkrydsningsfeltet forbundet med Vis flere gendannelsespunkter .
- Vælg nu et gendannelsespunkt, før du bemærkede problemet på din enhed.
- Klik Næste for at gå til næste menu.
- Klik Ende og bekræft i den sidste prompt.
Hvis du ikke har ZoneAlarm installeret på din enhed, men du har bemærket, at du er begyndt at have problemer med at downloade og installere spil via Xbox-appen efter en nylig Windows-opdatering, dvs. i et sådant tilfælde kan du afinstallere den nye opdatering vha. Kommandoprompt eller appletten Installerede opdateringer i Kontrolpanel og se, om det løser problemet for dig. Hvis ja, så godt, ellers kan du gå videre til næste rettelse.
Læs : Ret fejl 0x80040154 for Microsoft Store eller Windows Update
Jeg håber du finder dette indlæg nyttigt!
Hvad betyder fejlkode 0x80040154?
Fejlkode 0x80040154 kan indikere et andet problem afhængigt af forekomsten, da du kan støde på fejlkoden i flere scenarier. For eksempel stødte flere Outlook-brugere på fejlen 0x80040154, mens de brugte Outlook på en Windows-computer. Denne fejl opstår normalt, når der er et problem med Outlook-konfigurationen, du ved et uheld afregistrerede filen 'inetcomm.dll', eller der er et problem med at installere Office.
Læs : Fejl 0x80040154, Windows Hello for Business PIN-opsætning mislykkes
Hvordan rettes applikationsinstallationsfejl med fejlmeddelelsen 'Klasse ikke registreret 0x80040154'?
Hvis app-installationen mislykkes med en fejlmeddelelse Klasse ikke registreret 0x80040154, vil du i sådanne tilfælde ikke være i stand til at installere apps på din Windows 11/10-pc gennem Microsoft Store. For at løse dette problem skal du åbne Microsoft Store og navigere til Indstillinger > Applikationsopdateringer > Licenssynkronisering . Genstart derefter dit system, og prøv at downloade applikationer igen.
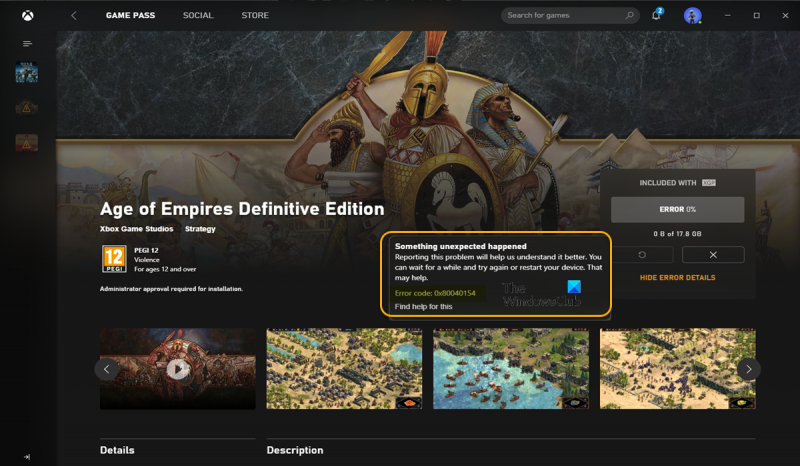







![AMD-V er deaktiveret i BIOS, ikke i en hypervisor-partition [Fix]](https://prankmike.com/img/amd/9A/amd-v-is-disabled-in-the-bios-not-in-a-hypervisor-partition-fix-1.jpg)






