Hvis du får fejlkoden 0x8024A005, når du forsøger at opdatere Windows, kan det skyldes, at Windows Update-tjenesten har nogle problemer. Der er et par ting, du kan prøve for at løse problemet: 1. Genstart Windows Update-tjenesten. 2. Se efter opdateringer igen. 3. Prøv at opdatere Windows ved hjælp af Media Creation Tool. 4. Udfør en ren opstart. 5. Kør Windows Update-fejlfinding. 6. Nulstil Windows Update-komponenterne. 7. Reparer dit register. 8. Slet mappen SoftwareDistribution. 9. Tjek din harddisk for fejl. 10. Opdater din BIOS. Hvis du stadig får fejlen 0x8024A005, skal du muligvis kontakte Microsofts support for at få hjælp.
Ganske ofte opstår der fejl ved opdatering af Windows. Windows producerer ofte forskellige fejl, og det er i de fleste tilfælde ret simpelt at rette dem. To sådanne fejlkoder er 0x8024A005. Selvom disse to fejlkoder betyder to forskellige ting, er fejlkorrektionsmetoderne de samme.

0x8024A005 WU_E_AU_NO_REGISTERED_SERVICE: Ingen uadministreret tjeneste registreret i automatisk opdatering.
Hvorfor opstår fejl 0x8024A005?
Når Windows Update-komponenter bliver beskadiget, eller tjenester, der kræves af Windows Update-processen, bliver ødelagt, kan denne fejlkode forekomme. Fejl 0x8024A004 dette er en anden kode, der kan vises sammen med 0x8024A005.
Ret Windows Update-fejlkoder 0x8024a005
Hvis ovenstående fejlfindingsmetoder ikke virkede for dig, kan du prøve følgende rettelser:
hvordan man holder bærbar computer tændt, når lukkede windows 10
- Grundlæggende fejlfinding
- Kør Windows Update-fejlfinding
- Tjek status for alle tjenester relateret til Windows Update.
- Genoptag Windows Update
- Ryd Windows Update-mappen, og prøv igen.
Tjek, om problemet er løst efter hvert forslag, og brug en administratorkonto. Lad os nu kort tale om disse metoder en efter en.
1] Grundlæggende fejlfinding
Lad os starte med de grundlæggende fejlfindingstrin, der burde løse dit problem i de fleste tilfælde. Disse grundlæggende kontroller er:
Først skal du sikre dig, at du har en aktiv internetforbindelse. På denne måde vil Windows ikke have noget problem med at oprette forbindelse til opdateringsserveren og downloade Windows-opdateringer. For at teste din internetforbindelse skal du starte din webbrowser og besøge flere websteder. Du skal muligvis fejlfinde dit netværk eller kontakte din internetudbyder, hvis dit internet er nede.
Selvom dit internet fungerer fint, kan Windows muligvis stadig ikke oprette forbindelse til internettet. Så sørg først for, at flytilstand ikke er aktiveret; hvis det er aktiveret, vil du ikke kunne få adgang til internettet.
For at teste dette skal du klikke på 'Lyd'-ikonet på proceslinjen, som skulle åbne et lille vindue med et flyikon. Her skal du sørge for, at det ikke er aktiveret. Hvis din bærbare computer sidder fast i flytilstand, skal du følge vores fejlfindingsvejledning.
Derudover bør du også tjekke Ethernet- og Wi-Fi-forbindelsen. Du kan deaktivere dem og aktivere dem igen for at sikre, at dit internet fungerer korrekt.
2] Kør Windows Update-fejlfinding.
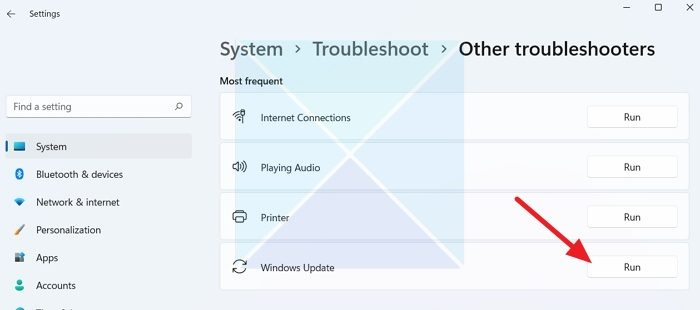
Selve Windows-fejlfindingen kan være meget nyttig til at løse fejlen. Hvis den ikke gør det, vil den stadig give dig nogle tip om fejlen, så du kan lede efter den yderligere. Følg disse trin for at komme i gang med Windows Update-fejlfindingen:
- Gå til Windows-indstillinger.
- Vælg System > Fejlfinding > Andre fejlfindere.
- Find Windows Update, og klik på knappen Kør ved siden af.
- Lad fejlfindingsprocessen køre i et stykke tid, og se, om Windows løser problemet.
3] Kontroller status for alle Windows Update-relaterede tjenester.
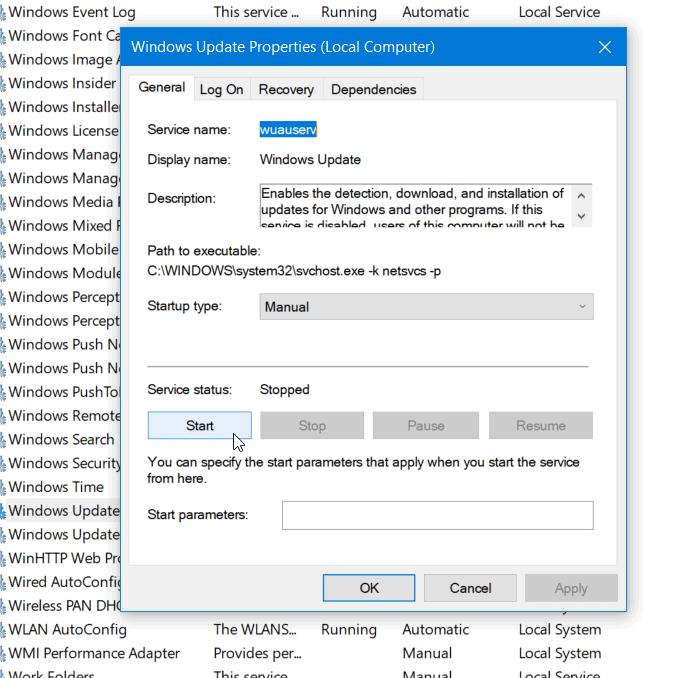
åbenWindows Services Managerog kontroller også Windows Update-relaterede tjenester som Windows Update, Windows Update Medic, Update Services Orchestrator osv. ikke deaktiveret.
Standardkonfigurationen på en selvstændig Windows 11/10-pc er som følger:
- Windows Update Service - Manual (starter)
- Baggrunds Intelligent Transfer Service - Manual
- Windows Update Medical Services - Vejledning
- RPC Endpoint Mapper - Automatisk
- Windows Installer - Manual.
- Kryptografiske tjenester - automatisk
- Start af DCOM-serverprocessen - Automatisk
For at komme i gang skal du søge efter 'tjenester' i søgefeltet på din proceslinje og klikke på søgeresultatet. Efter åbning Tjenester vindue, skal du kontrollere, om de kører eller ej. Hvis ikke, skal du starte disse tjenester én efter én.
4] Genoptag Windows Update
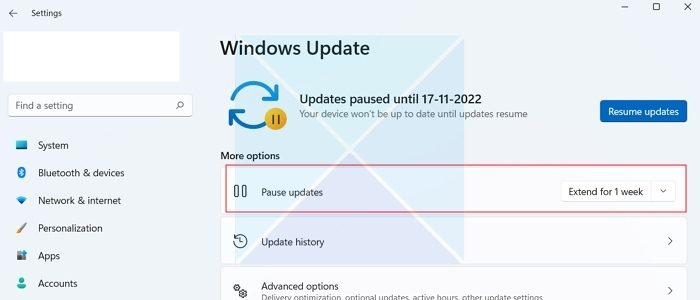
Hovedårsagen til fejlkode 0x8024A004 er, at du sandsynligvis har sat Windows-opdateringer på pause. Som følge heraf står Windows over for problemer under opdatering. Så sørg for ikke at sætte Windows-opdateringer på pause. Hvis du gjorde det, skal du genoptage opdateringer og se, om det virkede.
Hvis du ikke har sat Windows-opdateringer på pause, kan du prøve at sætte opdateringen på pause og genoptage den efter et stykke tid. For at gøre dette skal du følge disse trin:
- Gå til Windows-indstillinger.
- Klik på Windows Update i sidebjælken.
- Tjek her, om du har sat Windows-opdateringer på pause. Hvis du gjorde det, skal du klikke på Genoptag opdateringer for at lade Windows begynde at downloade opdateringer.
- Hvis du ikke har sat opdateringer på pause, skal du klikke på 'Pause i 1 uge' for at sætte opdateringer på pause. Genoptag derefter opdateringer og se, om det virkede for dig.
5] Ryd Windows Update-mappen, og prøv igen.
Nogle gange kan Windows Update ikke installere nogle opdateringer. Fejlen kan opstå, fordi opdaterede filer downloades og bliver beskadiget. Eller du har slettet eller omdøbt opdateringsmappen. Du kan slette alt indhold i Windows Update-mappen og downloade opdateringer flere gange for at rette denne fejl. Følg vores detaljerede vejledning om, hvordan du rydder op i Windows Update-softwaredistributionsmappen.
Hvis ovenstående metoder ikke hjalp dig, kan du downloade opdateringerne manuelt og derefter installere dem.
Sådan rettes Windows Update-fejl 0x80070422?
Fejlen betyder, at Windows Update (WUAUSERV) ikke kører, eller at Background Intelligent Transfer Service (BITS) ikke kan startes. Du kan rette fejlen ved at kontrollere status for de Windows-tjenester, der er knyttet til opdateringen, og deaktivere IPv6 i Netværkscenter. Læs eller detaljerede instruktioner om, hvordan du løser det.
Hvordan omgår jeg Windows Update?
Selvom du ikke kan komme udenom dette, men forsinke opdateringer med uger, er indstillinger tilgængelige under Windows Update, hvor du kan vælge at forsinke op til 5 uger. Du kan altid skifte tilbage med det samme ved at klikke på Genoptag opdateringer.















