Hvis du får fejlen 'PuTTy Fatal Error: Network error: Connection refused', betyder det, at PuTTY ikke kan oprette forbindelse til din server. Der er et par ting, du kan gøre for at rette denne fejl:
- Først skal du kontrollere, at din server er online, og at du bruger den korrekte IP-adresse eller værtsnavn. Hvis du ikke er sikker, skal du kontakte din hostingudbyder.
- Derefter skal du kontrollere, at PuTTY-indstillingerne er korrekte. Sørg for, at du bruger det rigtige portnummer i afsnittet Session. Standardporten for SSH er 22.
- Hvis du stadig får fejlen, så prøv at åbne PuTTY fra kommandolinjen med -ssh-indstillingen. For eksempel: 'putty.exe -ssh myserver.com'.
- Endelig, hvis ingen af ovenstående løsninger virker, er det sandsynligt, at din server blokerer standard SSH-porten. I dette tilfælde skal du kontakte din hostingudbyder og bede dem om at fjerne blokeringen af porten.
Hvis du har problemer med at oprette forbindelse til din server med PuTTY, bør disse tips hjælpe dig i gang.
PuTTY er en gratis og open source terminalemulator. Softwaren hjælper os med at konfigurere routere, switche og andre netværksenheder via kommandolinjen. Det understøtter mange netværksprotokoller, herunder SCP, SSH, Telnet, rlogin og rå socket-forbindelser. Men mange brugere rapporterer at se PuTTy fatal fejl når du forsøger at etablere en forbindelse mellem enheder. I denne artikel vil vi lære årsagerne til denne fejl og se, hvad vi kan gøre, hvis vores computer rapporterer en netværksfejl, og den medfølgende meddelelse kan variere som følger:
Fatal PuTTy-fejl, netværksfejl
- Softwaren fik forbindelsen til at afbryde
- Forbindelsen fik timeout
- Tilslutning afvist

Ret PuTTy Fatal Error, Network Error på Windows-computere
Hvis du støder på Fatal PuTTy-fejl, netværksfejl , Softwaren fik forbindelsen til at afbryde eller Forbindelsen fik timeout eller blev afvist på Windows 11/10, følg derefter nedenstående løsninger for at løse problemet:
- Tjek din internetforbindelse
- Sørg for, at portnummeret og protokollen er korrekte.
- Kontroller, om SSH-forbindelse er aktiveret.
- Deaktiver din firewall og antivirus midlertidigt
- Kør CLI-kommando
- Kontakt IT-chef
Lad os begynde.
ftp kommandoer windows 7
1] Tjek din internetforbindelse
Nogle gange kan de grundlæggende tips være årsagen til problemet, og da fejlkoden er relateret til internetforbindelsen, anbefaler vi, at du sørger for, at internettet er stabilt, og at kablerne er korrekt forbundet til både pc'en og routeren . Først og fremmest test din netværkshastighed med en af de gratis internethastighedstestere. Hvis hastigheden er lav, skal vi genstarte routeren én gang, og endelig, hvis genstart af din router ikke hjalp, skal du kontakte din internetudbyder.
2] Sørg for, at portnummeret og protokollen er korrekte.
Fejlkoden angiver, at serveren afviste et forsøg på netværksforbindelse lavet af PuTTY til den, hvilket gjorde, at PuTTy ikke kunne få adgang til serveren. Dette skyldes sandsynligvis forkert protokol og portnummer; derfor anbefales det at sikre, at portnummeret og protokollen (SSH, Telnet eller Rlogin), vi bruger, er korrekte, når vi tilgår enhver enhed. Der er dog en ting mere at huske på: kun en systemadministrator med fuld kontrol kan løse fejlen ved at genstarte de stoppede telnet- og SSH-tjenester. Så hvis vi er en del af en organisation, skal du kontakte administratoren og anmode ham om de korrekte oplysninger.
3] Kontroller, om SSH-forbindelse er aktiveret.
Det blev bemærket, at selv efter at brugeren havde sikret sig, at porten og protokollen var korrekte, kunne han stadig ikke få adgang til enheden. Dette problem opstår normalt, fordi SSH er deaktiveret på enheden. Hvis det allerede er aktiveret, så kan vi se følgende løsninger; men hvis den er deaktiveret, kan vi løse problemet ved at aktivere denne protokol på enheden, og for at gøre det samme skal du følge nedenstående trin.
- Tryk på Windows-tasten + I for at åbne Parameter Ansøgning.
- Klik på Apps-indstillingen her.
- Trykke Yderligere funktioner .
- Klik på visningsfunktionen ved siden af Tilføj en valgfri funktion.
- Nu kan vi aktivere SSH derfra.
Se endelig, om problemet er løst efter aktivering af SSH-funktionen på computeren, og hvis problemet fortsætter, se næste løsning.
4] Deaktiver midlertidigt din firewall og antivirus
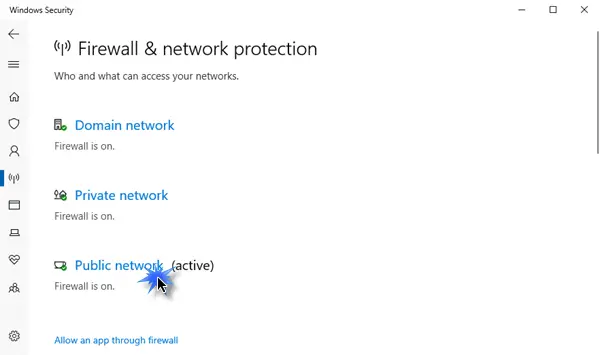
Vi ved, hvor vigtigt antivirus eller Windows Security Firewall er for vores computere, begge værktøjer kan hjælpe vores computere med at køre problemfrit og sikkert mod malware og vira. Mange gange blokerer antivirus- eller Windows Security Firewall-funktionen nogle indgående forbindelser, hvilket resulterer i den pågældende fejl. Nu i dette scenarie skal vi midlertidigt deaktivere firewallen og antivirussen og derefter kontrollere, om det kan løse fejlen med afvist forbindelse.
Følg de foreskrevne trin for at deaktivere Windows Firewall.
- Tryk på Windows-tasten + I for at åbne Parameter mulighed.
- Klik på i venstre side af skærmen Privatliv og sikkerhed mulighed.
- Klik nu på indstillingen 'Windows Security' og derefter på Åbn Windows Security .
- Klik på 'Firewall and Network Protection' og vælg Offentligt netværk.
- Under Firewall Microsoft Defender, klik på off-knappen.
Følg de givne trin for at deaktivere dit antivirus på din Windows-computer.
- Tryk på Windows-tasten og skriv 'Indstilling' i søgefeltet.
- Klik på i venstre side af skærmen Privatliv og sikkerhed mulighed.
- Klik nu på Windows sikkerhed mulighed der, og klik derefter på 'Åbn Windows-sikkerhed'.
- Trykke Mulighed for beskyttelse mod virus og trusler.
- Trykke Administration af indstillinger under Virus- og trusselsbeskyttelse .
- Under indstillingen Realtidsbeskyttelse , sluk kontakten.
Hvis du bruger tredjeparts sikkerhedssoftware, skal du også deaktivere den.
Vi håber, at efter deaktivering af antivirus og firewall, vil det angivne fejlproblem blive løst.
5] Kør CLI-kommando
Hvis der er en fejlkonfiguration i login-processen, er der en god chance for, at vi ikke vil være i stand til at oprette forbindelse til ResberryPie, i hvilket tilfælde vi skal køre følgende kommando.
|_+_|Vi kan prøve at logge ind med denne kommando, og vores problem vil blive løst.
6] Kontakt din it-chef
Den pågældende fejl kan være relateret til manglende tilladelse til at få adgang til enheden, i sådanne tilfælde bør vi kontakte IT-chefen i vores organisation. Vi kan også kontakte dem, hvis ingen af løsningerne virkede, eller hvis du ikke ønsker at følge alle disse trin.
Jeg håber, du kan løse problemet ved hjælp af de løsninger, der er nævnt i dette indlæg.
Læs: Det bedste PuTTy-alternativ til SSH-klienter til Windows-computere.











![Apex Legends High CPU Usage [Fixed]](https://prankmike.com/img/games/9F/apex-legends-high-cpu-usage-fixed-1.png)


![Din Remote Desktop Services-session er afsluttet [Ret]](https://prankmike.com/img/remote/75/your-remote-desktop-services-session-has-ended-fix-1.jpg)
