Hvis du ønsker at øge videostreaminghastigheden i Windows Media Player i Windows 10, er der et par ting, du kan gøre. Først skal du sikre dig, at du bruger den nyeste version af Windows Media Player. For det andet, prøv at øge bufferstørrelsen. Og endelig, hvis alt andet fejler, kan du prøve at ændre din videorenderer.
Lad os først sikre os, at du bruger den nyeste version af Windows Media Player. For at gøre dette skal du åbne programmet og klikke på menuen Hjælp. Klik derefter på Søg efter opdateringer. Hvis der er tilgængelige opdateringer, skal du følge vejledningen for at installere dem.
For det andet kan du prøve at øge bufferstørrelsen. For at gøre dette skal du åbne Windows Media Player og klikke på Værktøjer. Klik derefter på Indstillinger. I vinduet Indstillinger skal du klikke på fanen Ydelse. Til sidst skal du øge bufferstørrelsen til det maksimale og klikke på OK.
Hvis alt andet fejler, kan du prøve at ændre din videorenderer. For at gøre dette skal du åbne Windows Media Player og klikke på Værktøjer. Klik derefter på Indstillinger. I vinduet Indstillinger skal du klikke på fanen Ydelse. Til sidst skal du ændre videorendereren til VMR9 og klikke på OK.
vlc dump rå input
Det er det! Dette er blot nogle få tips til at øge videostreaminghastigheden i Windows Media Player i Windows 10. Prøv en eller alle disse metoder og se, hvilken der fungerer bedst for dig.
Langsom videostreaming kan dræbe appellen og seeroplevelsen. Der kan være mange grunde til, at din enhed ikke kan drage fuld fordel af streaming af videoer, hvoraf den ene er den langsomme drift af den indbyggede applikation. Hvis du bruger Windows 10, vil indlægget guide dig igennem problem med streaminghastighed I Windows Media Player på Windows 10 .
Forøg din videostreaminghastighedi Windows Media Player
Typisk giver mediestreaming en webbruger mulighed for at dræbe tid ved at downloade en stor fil, før den kan afspilles. I stedet sendes mediefiler i en kontinuerlig strøm og afspilles, efterhånden som de ankommer. Videokomprimering giver dig mulighed for at afspille det samtidigt. Afhængigt af dit valg af medieafspiller og graden af filkomprimering kan den tid, der kræves for at streame videoen, variere.
Lad os se, hvad vi kan gøre for at stoppe langsom videostreaming og løse problemet med hakkende pc-videoafspilning i Windows Media Player.
Flyt musemarkøren til placeringen af Windows 10-startmenuen, og klik på knappen.
Skriv derefter Windows Media Player i søgefeltet for at åbne Windows Media Player. Afhængigt af din version af Windows, kan du finde den på listen over programmer i menuen Start, eller du kan søge efter den ved hjælp af søgefunktionen.
Når du har fundet det, skal du klikke på det for at åbne og udvide Windows Media Player.
Klik derefter på Organisere mulighed i øverste højre hjørne af skærmen.
Vælg næste Muligheder .

Klik på ikonet i pop op-menuen for valgmuligheder Præstationen fanen.
CPU-kerne parkeringsvinduer 10
Så under Netværksbuffering på fanen 'Ydeevne' skal du markere afkrydsningsfeltet for Buffer .
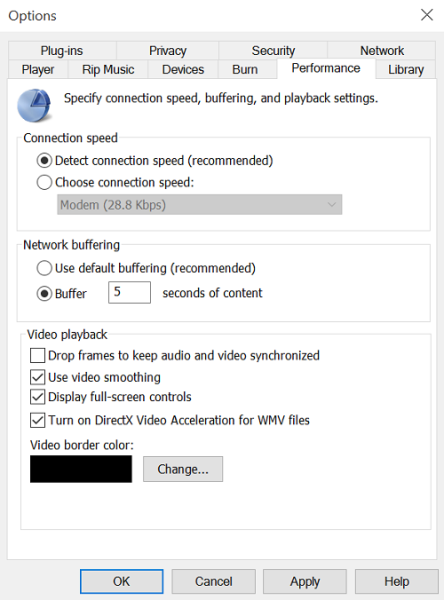
Indtast nu en bufferhastighed mellem 1 og 10. Bemærk, at højere værdier giver en jævnere streaming. Standarden er 6. Prøv at sætte den til 7-8 og se, om det forbedrer tingene.
Klik til sidst på 'Anvend' og klik på 'OK'-knappen.
Download PC Repair Tool for hurtigt at finde og automatisk rette Windows-fejlSelvom Microsoft opfordrer brugere til at bruge standardbufferværdierne for Windows Media Player, kan der være tidspunkter, hvor du vil ændre dem.



![Windows Defender-ekskluderinger virker ikke [rettet]](https://prankmike.com/img/defender/86/windows-defender-exclusions-not-working-fixed-1.jpg)










