Som it-ekspert bliver jeg ofte spurgt, hvordan man nemt opsætter to skærme i Windows 7. Selvom det ikke er svært, er der et par ting, du skal vide for at gøre det korrekt. Først skal du sikre dig, at din computer kan understøtte to skærme. De fleste computere i disse dage har de nødvendige grafikkort og videoporte til at gøre dette, men det er altid bedst at tjekke med din producent for at være sikker. Når du har bekræftet, at din computer kan håndtere to skærme, er næste trin at tilslutte den anden skærm. Dette gøres normalt via et VGA-, DVI- eller HDMI-kabel. Hvis dine skærme kom med deres egne kabler, skal du bruge dem. Ellers kan du købe de kabler, du skal bruge, i enhver elektronikbutik. Når den anden skærm er tilsluttet, skal du konfigurere Windows til at bruge den. Dette gøres via kontrolpanelet. Gå til 'Udseende og personalisering' og derefter 'Skærm'. Under 'Skift skærmindstillinger' skal du klikke på 'Registrer'. Dette vil få Windows til automatisk at konfigurere den anden skærm. Hvis alt er gået efter planen, skulle du nu have to skærme oppe at køre. Hvis ikke, så gå ikke i panik! Der er et par ting, du kan prøve for at fejlfinde problemet. Først skal du kontrollere alle dine forbindelser for at være sikker på, at de er sikre. Genstart derefter din computer og prøv igen. Hvis det ikke virker, skal du muligvis opdatere dine videodrivere. Du kan normalt gøre dette via din computers producents websted. Med lidt tålmodighed og lidt forsøg og fejl burde du være i stand til at få to skærme til at fungere på din Windows 7-computer.
Som Microsoft også siger, Dobbelt skærme nogle gange bedre end én skærm. Du kan bruge 2 skærme i Windows XP, Windows Vista og også i Windows 7. Og i Windows 7 , denne opsætningsprocedure med to skærme er meget enkel. Microsoft har leveret 3 gode funktioner til dem, der bruger to skærme.
Disse funktioner:
- Brugere kan duplikere det samme indholdssynspunkt på begge skærme. I denne funktion kan brugere trække og slippe ethvert indhold til den anden skærm og omvendt.

- Brugere kan udvide synlighed til en anden skærm - åbn 1 program på en skærm og et andet på en anden skærm.
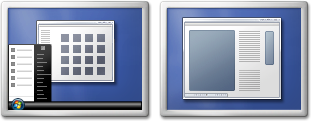
- Brugeren kan lukke den første skærm og skifte helt til den anden. Dette er nyttigt for bærbare brugere, fordi de nogle gange ikke ønsker at se noget fra den bærbare computers skærm og ønsker at se det på en meget større ekstern skærm.
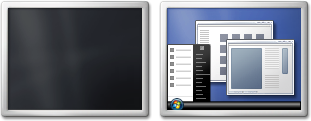
Konfigurer to skærme i Windows 7
Metode 1: Brug af en tastaturgenvej:

Du kan trykke på Windows-logotasten + P for at konfigurere to skærme. Her får du alle tre af ovenstående muligheder, plus standardindstillingen 'Kun computer'.
Metode 2: 'Skærmopløsning: Metode:
1: Højreklik på et tomt område på skrivebordet, og vælg Skærmopløsning.  2: Klik nu på ' Flere skærme rullemenuen og klik Udvid disse skærme , eller Dupliker disse skærme .
2: Klik nu på ' Flere skærme rullemenuen og klik Udvid disse skærme , eller Dupliker disse skærme .  Hvis du ikke ser Flere skærme rullemenuen, og klik derefter opdage . Hvis det ikke virker, skal du genstarte din computer og følge trin 1 og 2 igen. Skriv kommentarer her, hvis du har problemer med at konfigurere to skærme i Windows 7.
Hvis du ikke ser Flere skærme rullemenuen, og klik derefter opdage . Hvis det ikke virker, skal du genstarte din computer og følge trin 1 og 2 igen. Skriv kommentarer her, hvis du har problemer med at konfigurere to skærme i Windows 7.
Husk, at før du starter proceduren, skal du tilslutte en anden skærm til computeren og huske at tænde for skærmen.
Download PC Repair Tool for hurtigt at finde og automatisk rette Windows-fejlDisse Værktøjer med to skærme til Windows 10 gør det nemt at administrere flere skærme. Dette indlæg viser hvordan opsætte to skærme i Windows 8.1/8 .

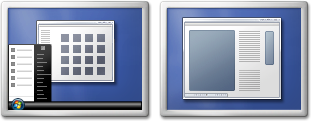
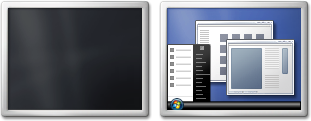


![Hulu login virker ikke [Fixed]](https://prankmike.com/img/hulu/52/hulu-login-not-working-fixed-1.png)







![Google Docs stemmeopkald virker ikke [Fixed]](https://prankmike.com/img/google-docs/7C/google-docs-voice-typing-not-working-fixed-1.png)


