Denne handling kræver en interaktiv vinduesstation
Som it-ekspert støder jeg ofte på denne fejlmeddelelse, når jeg forsøger at udføre bestemte handlinger på min computer. Det kan være frustrerende, når du forsøger at gøre noget, og du får denne besked, men det er vigtigt at forstå, hvad det betyder, og hvordan du løser det.
windows 10 privatlivsrettelse
Fejlmeddelelsen fortæller dig, at den handling, du forsøger at udføre, kræver en interaktiv vinduesstation. Med andre ord skal den kunne vise en grafisk brugergrænseflade (GUI) for at kunne fungere. Dette er normalt fordi operationen forsøger at få adgang til noget, der kun kan vises gennem en GUI, såsom en fil eller mappe.
Der er et par måder at løse dette problem på. Den første er at prøve at køre operationen på en anden brugerkonto, der har en GUI. Hvis det ikke virker, kan du prøve at sætte en virtuel maskine op med en GUI og køre operationen i den. Til sidst, hvis alt andet fejler, kan du prøve at bruge en fjernskrivebordsforbindelse til en anden computer, der har en GUI og køre handlingen derfra.
Forhåbentlig har dette hjulpet dig med at forstå fejlmeddelelsen og hvordan du løser den. Hvis du har andre spørgsmål om dette eller andre it-problemer, er du velkommen til at kontakte mig, så hjælper jeg gerne.
I dette indlæg hjælper vi dig med at bestemme Denne handling kræver en interaktiv Windows-station. fejl på Windows 11/10 . Denne fejlmeddelelse vises, når brugere forsøger at installere eller tilføje en printer (lokal printer eller netværksprinter) eller installere printerdrivere. Når de prøver at gøre det, vises følgende fejlmeddelelse:
Printerdriveren er ikke installeret.
Denne handling kræver en interaktiv vinduesstation.windows 10 mount mdf

Hvad er Windows Interactive Station?
En interaktiv vinduesstation indeholder en mus, et tastatur og en displayenhed og kaldes WinSta0 . Det er den eneste vinduesstation til at acceptere brugerinput eller vise en brugergrænseflade. Når en login-session startes for en bruger, der bruger Remote Desktop Services, er denne session knyttet til sin egen interaktive vinduesstation. Nogle gange kan brugere støde på fejlmeddelelser forbundet med en interaktiv vinduesstation som den, der er nævnt ovenfor.
Hovedårsagen til, at denne fejlmeddelelse vises, er, at brugere ikke har administratorrettigheder til at få adgang til de nødvendige drivermapper. Printerdriveren virker ikke, printerinstallationen er afbrudt eller mislykkedes, og denne fejlmeddelelse vises. Dette kan også være forårsaget af en gruppepolitik eller en post i registreringsdatabasen, der er konfigureret til at forhindre administratorer i at installere printerdriveren. Heldigvis er der flere nyttige løsninger til at løse dette problem. Du burde oprette et gendannelsespunkt før du fortsætter.
Denne handling kræver en interaktiv vinduesstation
Hvis du vil rette Denne handling kræver en interaktiv vinduesstation fejl ved installation af printerdriveren i Windows 11/10 , skal du bruge løsningerne tilføjet nedenfor:
- Brug den indbyggede printerfejlfinding.
- Tag ejerskab af de nødvendige mapper
- Giv administrative tilladelser til spoolmappen
- Konfiguration af gruppepolitikindstillinger
- Installer RestrictDriverInstallationToAdministrators ved hjælp af Registreringseditor.
Lad os se alle disse løsninger.
1] Brug den indbyggede printerfejlfinding.
Først skal du køre den indbyggede Windows 11/10 printer fejlfinding og se, om det løser problemet. Dette hjælper med at opdage forskellige printerrelaterede problemer og giver rettelser til de fundne problemer. Han vil tjekke print spooler service , printerdriver fejl , spooler service fejl og så videre, og så kan du anvende disse rettelser.
2] Tag ejerskab af nødvendige mapper
Som vi nævnte i begyndelsen, kan dette problem opstå, hvis du ikke har administratorrettigheder eller tilladelser med Fuld kontrol adgang til de nødvendige drivermapper, som bl.a DriverStore , chauffører , dvs TRÆBUTIK . Alle disse mapper er til stede under |_+_|. Hvis ejeren af disse mapper er Betroet installatør eller SYSTEM , så vil du have problemer med at installere en printer til din brugerkonto. Så du skal ændre ejeren af din brugerkonto til Administratorer .
Der er en manuel måde at tage fuldt ejerskab over de mapper, som du skal have adgang til Avancerede sikkerhedsindstillinger for hver af disse påkrævede mapper vælges igen Administratorer for din bruger eller gruppe, udskifte ejer på undercontainere og genstande , og find ud af det Fuld kontrol adgang for administratorer. Du kan også springe denne manuelle proces over, hvis du ønsker det. For det skal du åbne en kommandoprompt som administrator og køre følgende kommandoer en efter en ved hjælp af et kommandopromptvindue:
|_+_||_+_|Ovenstående teams tager ansvar for chauffører mappe (herunder alle filer) og give administratorer Fuld kontrol adgang til drivermappen.
hvordan man beregner median i excel
På samme måde skal du køre følgende kommandoer til DriverStore folder:
|_+_||_+_|Og brug disse kommandoer til TRÆBUTIK folder:
|_+_||_+_|Genstart din computer, og prøv at installere printeren.
Tilsluttet: Printerdriveren blev ikke installeret - element blev ikke fundet
3] Giv administrative tilladelser til kømappen.
Hvis ovenstående løsning ikke virker, skal du give administrative tilladelser til spole en mappe, der indeholder PRINTERS-mappen, driverfiler osv. Denne mappe findes også under |_+_|. Tag ejerskab af denne mappe og giv derefter administratorer fuld kontrol. For det kør kommandoprompten som administrator og brug følgende kommandoer én efter én:
|_+_||_+_|4] Konfigurer gruppepolitikindstilling
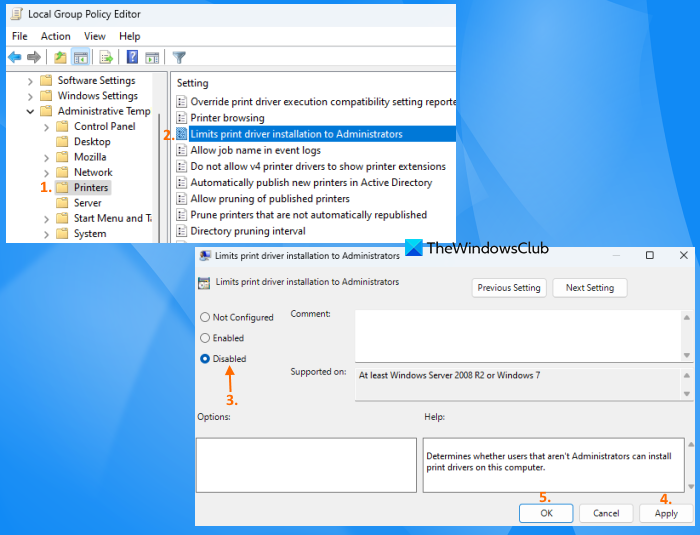
Kontroller, om en gruppepolitikindstilling er konfigureret til at begrænse installationen af printerdriveren til kun administratorer. Som standard kan ikke-administratorbrugere ikke installere printerdrivere. Men du kan ændre denne indstilling. For at gøre dette skal du følge disse trin:
mac-markør til windows
- Type gpedit.msc i anmodningsfeltet
- Trykke går ind i tasten for at åbne gruppepolitikredigeringsvinduet
- Gå til Printere mappe ved hjælp af stien nedenfor:
Computerkonfiguration > Administrative skabeloner > Printere
- Dobbeltklik på Begrænser installation af printerdriver til administratorer muligheden er tilgængelig i højre sektion for at konfigurere den
- Et nyt vindue åbnes. Skift nu indstillingen fra Inkluderet / Ikke indstillet Til handicappet så systemet ikke er begrænset til kun at installere printerdrivere på din computer af administratorer
- klik ansøge knap
- klik BØDE knap.
Du skal muligvis genstarte dit system. Prøv nu at installere printerdrivere eller tilføje din printer, og du vil ikke opleve dette problem igen.
5] Installer RestrictDriverInstallationToAdministrators ved hjælp af Registreringseditor.
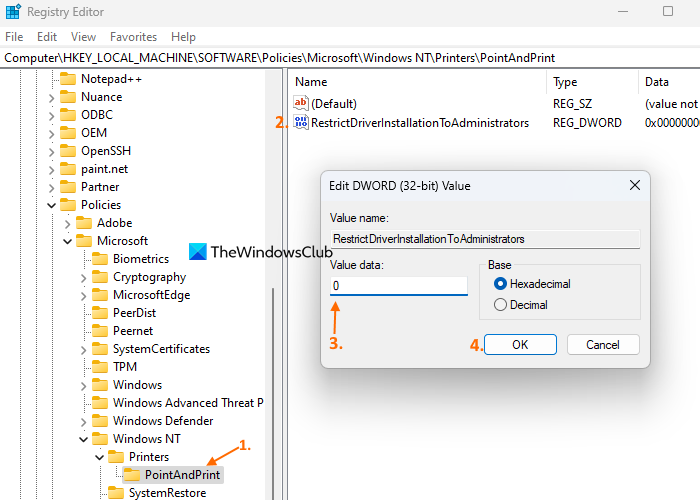
Den tilsvarende post i registreringsdatabasen navngivet RestrictDriverInstallationToAdministrators Der er også en indstilling tilgængelig for den samme gruppepolitikindstilling, som kan konfigureres til at tillade ikke-administratorbrugere at installere usignerede og signerede drivere på printerserveren og opdatere driverne. Her er trinene:
- Type regedit i anmodningsfeltet
- Kom nu går ind i nøgle
- Åbn vinduet Registreringseditor PointAndPrint Registreringsnøgle. Sti:
- Dobbeltklik på RestrictDriverInstallationToAdministrators DWORD-værdien for at redigere den. En lille boks vises
- Sætte 0 i feltet 'Værdi' i dette felt
- klik BØDE knap.
Håber noget hjælper.
Læs mere: Printerdriverfejl 0x000005b3, handlingen kunne ikke fuldføres .















